Задумывались ли вы о переходе с Windows на Linux? Наверняка многих посещает такая мысль, потому как компания Майкрософт сейчас ведет не самую лучшую политику, в то время как дистрибутивы Linux, да и свободное программное обеспечение в целом набирают популярность. Грубый переход может сулить большое количество проблем, поэтому самый популярный совет для новичков — «Ставьте дистрибутив второй системой рядом с Windows». А в силу того, что одним из самых популярных дистрибутивов Linux является Ubuntu, сегодня я расскажу о том, как же установить Ubuntu рядом с Windows 7.
Ubuntu рядом с Windows 7: dualboot
Dualboot в переводе с английского означает «двойная загрузка». Это подразумевает то, что вы сможете загрузиться как в Ubuntu, так и в винду. Такой подход хорош тем, что вам не придется мучиться в поисках того или иного программного пакета. Достаточно будет просто загрузиться с Windows, где все останется по-старому.
Прежде чем начать установку, нам необходимо будет подготовить жесткий диск из под Windows.
Подготовка жесткого диска в Windows
Чтобы подготовить свободное место для установки Ubuntu рядом с Windows 7 нам необходимо кликнуть правой кнопкой мыши по ярлыку «Компьютер», после чего перейти в «Управление».
В открывшемся окне нам нужно найти пункт «Управление дисками» и перейти в него:

Теперь с помощью клика правой кнопки мыши по диску, из контекстного меню, мы переходим в пункт «Сжать том». В основном, по стандарту, у вас здесь будет два раздела: системный (C) и раздел для файлов (D). Лучше всего «откусывать» место именно от раздела с файлами, оставив системный раздел Windows в покое.

Для комфортной работы Ubuntu нам необходимо где-то 80ГБ свободного места (под несколько дисков, об этом расскажу позже). Если у вас доступно больше места, например 100 или 120ГБ, то вы можете отмерить и столько. Лишним не будет.

Как видите, после этой операции в окне появилось поле «Свободное место», именно это пространство мы будем использовать для установки Ubuntu. У вас, естественно, должно быть где-то 80-100ГБ, у меня же (на скриншоте) 2Гб в качестве примера.
Запись образа на Ubuntu на установочный носитель (USB)
Лучше всего использовать Rufus или Etcher для этих целей. Загрузить их можно с официальных сайтов, и что хорошо, интерфейс у них достаточно простой (особенно у последней). Тем не менее, я описал этот процесс в статье . С ней вы можете также ознакомиться.
После того, как вы запишете образ, оставьте флешку в гнезде и перегрузите компьютер.

Теперь же мы должны установить саму систему. Выбираем в левом списке нужный язык, и далее переходим к установке системы.

Не забываем отметить эти две галочки (обновления и стороннее ПО), потому как в большинстве случаев это может оказаться полезным.

Нам нужно выбрать оптимальный тип установки. Вы можете остановиться на варианте «Установить Ubuntu рядом с Windows 7», который должен разметить свободное пространство автоматически. Я же более подробно рассмотрю ручную разметку диска.

Итак, выделяем свободное место и нажимаем плюсик в левой части. У вас выскочит вот такое окно, и с его помощью надо создать следующие разделы:
- Системный раздел: размер 20000МБ, тип раздела: логический, местоположение раздела: начало…, использовать как: Ext4 (оставляем как есть), точка монтирования — «/».
- Раздел подкачки: размер 4000-5000МБ, использовать как: раздел подкачки. Местоположение раздела: конец этого пространства, остальное оставляем как было.
- Домашний раздел: отдаем ему оставшееся свободное место, использовать как: Ext4 (как в первом случае), точка монтирования — «/home», местоположение раздела: начало этого пространства.
После разметки нажимаем «Установить сейчас», подтверждаем изменения, и переходим к выбору местоположения.

С помощью клика по карте или поля внизу находим свой (или ближайший к себе) город, и нажимаем «Продолжить».

Также здесь мы выбираем раскладку клавиатуры. Ищем нужную в списке, после чего нажимаем «Продолжить».


Вуаля — установка системы началась, и закончится приблизительно через минут 15-20 (зависит от мощности вашего ПК). В это время можно полистать замечательное слайдшоу, которое встроено в установщик, что позволит вам в полной мере ознакомиться с возможностями системы, которую вы устанавливаете.
Запуск системы из Grub
После того, как вы проделаете все обозначенные выше действия, ваш компьютер, при включении, будет спрашивать вас о том, какую из двух систем необходимо загружать. По-умолчанию, если вы не выбрали систему, по прошествии 5 или 10 секунд автоматически будет загружаться Ubuntu. Однако это все можно настроить, или же и вовсе убрать функцию автоматической загрузки.

Выводы
Готово! Теперь вы сможете пользоваться двумя системами одновременно, решая для себя, какая же удобнее в той или иной ситуации. Как оказалось, установить Ubuntu рядом с Windows 7 не так уж и сложно. Особенно если пользоваться автоматическими решениями (такими как кнопка «Установить Ubuntu рядом с Windows 7»). В любом случае, я надеюсь, что данная статья поможет вам разобраться в этом, и вы не будете испытывать проблемы.
LINUXSOID Август 3, 2014Ubuntu
В сети интернет вы видите много инструкций как установить убунту, многие предлагают сразу перейти к реальной установке на диск совместно с Windows, но много новичков часто по своей неопытности боятся что-то не то сделать чтобы не отформатировать случайно диск или вообще уничтожить все свои данные на другом диске.
Видал я много легенд и сказок, не устанавливайте операционную систему Ubuntu из под Windows с помощью Wubi, может и есть некая часть минусов которых вы не испытаете в полной мере если установить систему таким методом, но это не значительная часть на которую можете вообще не обращать внимания.
Как я начинал пользоваться Linux системой? На первых началах когда я еще учился мы проходили курс по линуксу и нужно было поставить одну из систем, я первым делом установил Mandriva уже и не помню какую версию дистрибутива, но мне он не очень понравился. На следующей паре преподаватель объяснил, что для нас лучше будет установить Ubuntu так как данный дистрибутив широко пользуется популярность как среди новичков так и среди опытных пользователей. С него я и начал свое путешествие в Мир Linux.
Каким способом я установил Ubuntu? Посмотрев много инструкций как устанавливается система, мне было страшно сделать что-то не то чтобы и не навредить виндовс которая установлена первоочередной системой. Я выбрал тип установки из под Windows - Wubi, для новичков это отличный выход так как установка происходит в несколько шагов с которыми справится любой и даже не опытный пользователь.
Что нам нужно для установки Ubuntu с помощью Wubi? Желательно срезать с помощью Acronis disk director отдельную болванку примерно на 20 Гб, вам вполне хватит данного дискового пространства для того чтобы начать осваивать Linux.
Далее скачать образ операционной системы Ubuntu - ubuntu.com , скачали? запишите образ на диск или извлеките содержимое образа с помощью утилиты Pover ISO в папку на диск D . После того как вы извлекли все содержимое образа внутри вы увидите файл Wubi.exe , запускаем файл который и начнет процедуру начала установки системы Ubuntu из под Windows . Надеюсь вы выполнили предыдущий шаг по срезке болванки в 15-20 Гб под установку системы, если да то продолжайте.
После запуска файла Wubi.exe , у нас откроется следующее окно, смотрим ниже:
- Диск установки - в данном пункте выбираем диск(Болванку которую мы для этого срезали, никак не диск C или D).
- Размер установки - дисковое пространство которое мы выделим под систему, выбирайте примерно 15Гб вам вполне хватит.
- Окружение рабочего стола - Ubuntu.
- Язык установки - Русский, кому как удобно, можете выбрать и английский или любой другой.
- Имя пользователя - пользователь под которым вы будет заходить в систему, другими словами супер пользователь Root.
- Устанавливаем пароль.
- Последний шаг - нажимаем на кнопку установить.
После проделанных шагов для установки выше, файлы системы извлекутся в выбранный вами диск на котором будет установлена операционная система Ubuntu Linux. По окончанию извлечения файлов, вам будет предложено перезагрузить компьютер, перезагружаем, с этого момента начнется непосредственная установка системы, все будет происходить на автоматике вам не нужно будет даже что-то нажимать или вводить команды или что-то еще. Система будет устанавливаться минут 15-20, после чего при завершении также потребуется перезагрузка, перезагрузив вам придется авторизоваться под пользователем которого вы создавали в самом начале нашей установки.
На этом все, система установлена можете осваиваться. Также у вас сразу может появиться вопрос, а как настроить интернет ? если у вас кабельный провайдер, то настройка происходит в пару мин, откройте терминал и введите команду:
Откроется окно. Введите пароль который вы создавали для пользователя при установке вашей системы.
После, откроется программа настройки интернет соединения PPPoE , которая обнаружит и выведет наши сетевые устройства. В большой части случаев, нужно просто нажать Tab - «Да» - Enter.
После нам будет предложено, хотим ли мы использовать опции:
noauth (не требовать аутентификации от PPPoE сервера)
defaultroute (автоматически добавляет маршрут по-умолчанию) и удалить опцию nodetach. Нажимаем «Да».После программа pppoeconf уведомит нас об изменении файла конфигурации dsl-provider .
Соглашаемся, и нажимаем «Да».Нам будет предложено ввести наш логин из договора и нажимаем «Ок».
Вводим пароль из нашего договора. Нажимаем «Ок».
Будьте внимательны пароль чувствителен к регистру. В том случае если вы ввели его с ошибками, вы сможете поправить пароль при помощи повторной процедуры с помощью нового запуска программы pppoeconf.Установить соединение с помощью команды - sudo pon dsl-provider
Разъединить соединение с помощью команды - sudo poff dsl-providerПосле когда вы полноценно освоитесь в системе и будете понимать какая команда за что отвечает, где и как и что правится и хотя-бы базово освоите терминал и некоторую часть команд, сможете легко удалить систему установленную из под Wubi зайдя в вторую систему Windows - Панель управления - Программы и компоненты - Установка и удаление программ - и в самом низу найдете нашу систему Ubuntu, выделяем кликом мыши и нажимаем удалить. О том как правильно установить систему Ubuntu совместно с Windows я расскажу в следующем материале.
На этом пожалуй все. Жду ваших комментариев.
Часть изображений взята с - home.eltel.net
Linux может пригодиться вам по многим причинам. Например, ваш старый компьютер нельзя обновить до новых версий Windows или macOS, или вам нужны специфические приложения для Linux, или же вам просто любопытно попробовать новое. А может быть, вы просто приобрели новый компьютер без операционной системы и хотите сэкономить, выбрав бесплатную Linux.
Установить Linux несложно. Конечно, есть такие дистрибутивы, как Arch, установка которого довольно трудна для новичка. Но большинство современных дистрибутивов устанавливается очень просто. Пожалуй, даже проще и быстрее, чем Windows.
Прежде чем устанавливать Linux на свой основной компьютер, сделайте копию важных данных. Работая с разделами вашего жёсткого диска, вы можете по небрежности стереть что-нибудь важное. Конечно, если вы будете следовать инструкциям и внимательно читать, что вы делаете, то ничего непредвиденного не произойдёт. Но - нелишняя штука в любом случае.
Установить Linux можно на компьютеры под управлением Windows и macOS или на пустой жёсткий диск. Вы можете выбрать Linux своей основной системой либо пользоваться ей параллельно с вашей старой системой.
1. Загрузите дистрибутив Linux
Прежде всего нужно выбрать дистрибутив Linux. Определиться вам поможет рейтинг DistroWatch.com .
Затем нужно загрузить выбранный дистрибутив. Сделать это легче лёгкого: откройте сайт нужного дистрибутива, отыщите раздел загрузок и выберите то, что подходит по разрядности вашему процессору.
Как правило, дистрибутивы Linux на официальных сайтах предлагается скачать двумя способами. Первый способ - обычная загрузка. Второй - через P2P посредством торрент-клиента. Второй способ, естественно, быстрее. Так что выбирайте его, если хотите сэкономить время.

Когда дистрибутив в формате ISO скачан, нужно записать его на CD или обычную USB-флешку.
Запись на CD можно осуществлять стандартными средствами системы: «Запись образа диска» Windows или «Дисковая утилита» macOS. Достаточно щёлкнуть по загруженному образу правой кнопкой мыши и выбрать соответствующий пункт в меню.

Для записи ISO на флешку вам понадобятся специальные утилиты. Для Windows лучше выбрать Rufus , а для macOS - UNetbootin . У этих программ очень простой интерфейс, в них довольно сложно запутаться.
3. Подготовьте раздел диска
Этот пункт следует выполнять в том случае, если вы хотите сохранить установленную у вас систему и использовать Linux одновременно с ней. Если вы решили перевести свой компьютер на Linux полностью или устанавливаете ОС на пустой жёсткий диск, пропустите параграф.
Windows

Откройте «Средство управления дисками» Windows. Выберите диск или раздел, от которого вы планируете отрезать немного места для установки Linux. Большинству дистрибутивов с лихвой хватит 10 ГБ. Но если вы планируете устанавливать много приложений, возьмите больше. Щёлкните по разделу правой кнопкой мыши и выберите «Сжать том». Введите размер и нажмите ОК.
Процесс может занять довольно много времени, так что запаситесь терпением.
Когда «Средство управления дисками» закончит изменять размеры разделов, на диске появится пустое неразмеченное пространство, отмеченное чёрным цветом. Туда мы и установим Linux.
Позже, если Linux вам не понадобится, можно будет удалить разделы с ним и отдать освободившееся место обратно Windows при помощи всё того же «Средства управления дисками».
macOS

Выделить место для установки Linux можно через «Дисковую утилиту» macOS. Выберите ваш диск и щёлкните по значку «+», чтобы создать раздел для Linux. Создание нового раздела может занять некоторое время.
4. Подготовьте загрузчик
Windows
Этот пункт касается только новых компьютеров под управлением предустановленной Windows 10, 8.1 или 8. На таких компьютерах используется загрузчик UEFI, который не позволит вам загрузить какую бы то ни было систему, кроме Windows.
Чтобы это исправить, зайдите в настройки BIOS вашего компьютера и отключите опцию Secure Boot. Затем перезагрузитесь. Готово, теперь вы можете загружать и устанавливать другие системы рядом со своей Windows.
macOS
В отличие от большинства компьютеров, Mac требует пары дополнительных действий для того, чтобы установить Linux в дуалбуте с macOS.
Прежде всего, отключите SIP. Перезагрузите Mac и нажмите Cmd + R. Появится меню Recovery. Выберите в нём «Терминал» и введите csrutil disable .
Перезагрузите Mac ещё раз. SIP отключён.
Ручной
Подойдёт, если вы хотите сами задать размеры для ваших разделов или, например, создать отдельный раздел для ваших файлов. Для этого выберите «Другой вариант» и нажмите «Продолжить».

Linux отобразит, какие разделы есть у вас на компьютере. Вы можете удалять их, форматировать или, наоборот, не трогать разделы с той информацией, которую хотите сохранить.
Чтобы установить Linux вместо вашей системы, выберите раздел с установленной системой и удалите его кнопкой «–». Затем на освободившемся месте создайте новые разделы.

- Корневой раздел для системных файлов Linux. Выберите файловую систему Ext4 и точку монтирования /.
- Swap-раздел, или раздел подкачки, пригодится, если у вас не хватает оперативной памяти, но зато быстрый SSD-диск. В списке файловых систем выберите «Раздел подкачки».
- Home-раздел, где будут храниться ваши файлы. Выберите файловую систему Ext4 и точку монтирования /home.
Нажмите «Продолжить» и подтвердите изменения. Установщик сотрёт выбранные вами разделы и создаст новые на освободившемся месте.
Как установить Linux рядом с текущей системой
Установить Linux рядом с вашей системой можно двумя способами.
Автоматический

Большинство установщиков Linux сразу обнаруживают установленные у вас системы. Если вы не создавали отдельное пространство на диске для Linux, то можете попробовать выбрать пункт «Установить рядом с Windows». Установщик самостоятельно создаст нужные разделы, и вам не придётся ничего делать вручную.
Ручной

Если же вы хотите сами определить, сколько места выделять системе, и выполнили указания в пункте 3, щёлкните «Другой вариант» и нажмите «Продолжить». Вы увидите разделы своего диска и пустое место, которое мы приготовили для Linux. Создайте там корневой раздел (точка монтирования /), как описано выше. Домашний раздел в таком случае не обязателен: вы сможете копировать и изменять файлы в своей основной системе.
Нажмите «Продолжить». Установщик оставит ваши файлы на своих местах. Он просто создаст новые разделы на свободном месте. Вы сможете выбирать, какую систему хотите загрузить при запуске.
8. Завершите установку Linux


Затем вам будет предложено представиться. Введите своё имя и придумайте пароль. Не забудьте пароль, поскольку он будет постоянно нужен вам для выполнения задач от имени всех. При желании можете зашифровать свою домашнюю папку.
Затем просто подождите. Когда установка завершится, вам будет предложено вытащить установочный диск и перезагрузиться. Не забудьте отключить в BIOS загрузку с внешних дисков, если вы включали её.
Что делать после установки
Когда вы перезагрузитесь и перед вами появится рабочий стол вашей Linux, вы сможете делать всё то же, что и в Windows и macOS: сёрфить в интернете, редактировать документы и слушать музыку. Не забудьте обновиться и заглянуть в «Магазин приложений» (или его аналог в зависимости от дистрибутива), чтобы доустановить нужные вам приложения.
Попробуйте Linux, и вы увидите, что в повседневной жизни она ничуть не сложнее Windows или macOS.
Linux может пригодиться вам по многим причинам. Например, ваш старый компьютер нельзя обновить до новых версий Windows или macOS, или вам нужны специфические приложения для Linux, или же вам просто любопытно попробовать новое. А может быть, вы просто приобрели новый компьютер без операционной системы и хотите сэкономить, выбрав бесплатную Linux.
Установить Linux несложно. Конечно, есть такие дистрибутивы, как Arch, установка которого довольно трудна для новичка. Но большинство современных дистрибутивов устанавливается очень просто. Пожалуй, даже проще и быстрее, чем Windows.
Прежде чем устанавливать Linux на свой основной компьютер, сделайте копию важных данных. Работая с разделами вашего жёсткого диска, вы можете по небрежности стереть что-нибудь важное. Конечно, если вы будете следовать инструкциям и внимательно читать, что вы делаете, то ничего непредвиденного не произойдёт. Но - нелишняя штука в любом случае.
Установить Linux можно на компьютеры под управлением Windows и macOS или на пустой жёсткий диск. Вы можете выбрать Linux своей основной системой либо пользоваться ей параллельно с вашей старой системой.
1. Загрузите дистрибутив Linux
Прежде всего нужно выбрать дистрибутив Linux. Определиться вам поможет рейтинг DistroWatch.com .
Затем нужно загрузить выбранный дистрибутив. Сделать это легче лёгкого: откройте сайт нужного дистрибутива, отыщите раздел загрузок и выберите то, что подходит по разрядности вашему процессору.
Как правило, дистрибутивы Linux на официальных сайтах предлагается скачать двумя способами. Первый способ - обычная загрузка. Второй - через P2P посредством торрент-клиента. Второй способ, естественно, быстрее. Так что выбирайте его, если хотите сэкономить время.

Когда дистрибутив в формате ISO скачан, нужно записать его на CD или обычную USB-флешку.
Запись на CD можно осуществлять стандартными средствами системы: «Запись образа диска» Windows или «Дисковая утилита» macOS. Достаточно щёлкнуть по загруженному образу правой кнопкой мыши и выбрать соответствующий пункт в меню.

Для записи ISO на флешку вам понадобятся специальные утилиты. Для Windows лучше выбрать Rufus , а для macOS - UNetbootin . У этих программ очень простой интерфейс, в них довольно сложно запутаться.
3. Подготовьте раздел диска
Этот пункт следует выполнять в том случае, если вы хотите сохранить установленную у вас систему и использовать Linux одновременно с ней. Если вы решили перевести свой компьютер на Linux полностью или устанавливаете ОС на пустой жёсткий диск, пропустите параграф.
Windows

Откройте «Средство управления дисками» Windows. Выберите диск или раздел, от которого вы планируете отрезать немного места для установки Linux. Большинству дистрибутивов с лихвой хватит 10 ГБ. Но если вы планируете устанавливать много приложений, возьмите больше. Щёлкните по разделу правой кнопкой мыши и выберите «Сжать том». Введите размер и нажмите ОК.
Процесс может занять довольно много времени, так что запаситесь терпением.
Когда «Средство управления дисками» закончит изменять размеры разделов, на диске появится пустое неразмеченное пространство, отмеченное чёрным цветом. Туда мы и установим Linux.
Позже, если Linux вам не понадобится, можно будет удалить разделы с ним и отдать освободившееся место обратно Windows при помощи всё того же «Средства управления дисками».
macOS

Выделить место для установки Linux можно через «Дисковую утилиту» macOS. Выберите ваш диск и щёлкните по значку «+», чтобы создать раздел для Linux. Создание нового раздела может занять некоторое время.
4. Подготовьте загрузчик
Windows
Этот пункт касается только новых компьютеров под управлением предустановленной Windows 10, 8.1 или 8. На таких компьютерах используется загрузчик UEFI, который не позволит вам загрузить какую бы то ни было систему, кроме Windows.
Чтобы это исправить, зайдите в настройки BIOS вашего компьютера и отключите опцию Secure Boot. Затем перезагрузитесь. Готово, теперь вы можете загружать и устанавливать другие системы рядом со своей Windows.
macOS
В отличие от большинства компьютеров, Mac требует пары дополнительных действий для того, чтобы установить Linux в дуалбуте с macOS.
Прежде всего, отключите SIP. Перезагрузите Mac и нажмите Cmd + R. Появится меню Recovery. Выберите в нём «Терминал» и введите csrutil disable .
Перезагрузите Mac ещё раз. SIP отключён.
Ручной
Подойдёт, если вы хотите сами задать размеры для ваших разделов или, например, создать отдельный раздел для ваших файлов. Для этого выберите «Другой вариант» и нажмите «Продолжить».

Linux отобразит, какие разделы есть у вас на компьютере. Вы можете удалять их, форматировать или, наоборот, не трогать разделы с той информацией, которую хотите сохранить.
Чтобы установить Linux вместо вашей системы, выберите раздел с установленной системой и удалите его кнопкой «–». Затем на освободившемся месте создайте новые разделы.

- Корневой раздел для системных файлов Linux. Выберите файловую систему Ext4 и точку монтирования /.
- Swap-раздел, или раздел подкачки, пригодится, если у вас не хватает оперативной памяти, но зато быстрый SSD-диск. В списке файловых систем выберите «Раздел подкачки».
- Home-раздел, где будут храниться ваши файлы. Выберите файловую систему Ext4 и точку монтирования /home.
Нажмите «Продолжить» и подтвердите изменения. Установщик сотрёт выбранные вами разделы и создаст новые на освободившемся месте.
Как установить Linux рядом с текущей системой
Установить Linux рядом с вашей системой можно двумя способами.
Автоматический

Большинство установщиков Linux сразу обнаруживают установленные у вас системы. Если вы не создавали отдельное пространство на диске для Linux, то можете попробовать выбрать пункт «Установить рядом с Windows». Установщик самостоятельно создаст нужные разделы, и вам не придётся ничего делать вручную.
Ручной

Если же вы хотите сами определить, сколько места выделять системе, и выполнили указания в пункте 3, щёлкните «Другой вариант» и нажмите «Продолжить». Вы увидите разделы своего диска и пустое место, которое мы приготовили для Linux. Создайте там корневой раздел (точка монтирования /), как описано выше. Домашний раздел в таком случае не обязателен: вы сможете копировать и изменять файлы в своей основной системе.
Нажмите «Продолжить». Установщик оставит ваши файлы на своих местах. Он просто создаст новые разделы на свободном месте. Вы сможете выбирать, какую систему хотите загрузить при запуске.
8. Завершите установку Linux


Затем вам будет предложено представиться. Введите своё имя и придумайте пароль. Не забудьте пароль, поскольку он будет постоянно нужен вам для выполнения задач от имени всех. При желании можете зашифровать свою домашнюю папку.
Затем просто подождите. Когда установка завершится, вам будет предложено вытащить установочный диск и перезагрузиться. Не забудьте отключить в BIOS загрузку с внешних дисков, если вы включали её.
Что делать после установки
Когда вы перезагрузитесь и перед вами появится рабочий стол вашей Linux, вы сможете делать всё то же, что и в Windows и macOS: сёрфить в интернете, редактировать документы и слушать музыку. Не забудьте обновиться и заглянуть в «Магазин приложений» (или его аналог в зависимости от дистрибутива), чтобы доустановить нужные вам приложения.
Попробуйте Linux, и вы увидите, что в повседневной жизни она ничуть не сложнее Windows или macOS.
Есть множество способов попробовать Ubuntu. Кому-то больше нравится установить самому рядом с Windows, кто-то меняет жесткие диски, кто-то насилует виртуальную машину. Для меня самый простой способ – Wubi. Windows-based Ubuntu Installer. Приложение, позволяющее установить Ubuntu как обычную программу для Windows.
Суть Wubi очень проста – запускаем программу, она создает папку на жестком диске, куда закачиваются необходимые файлы, скачивается оригинальный образ Ubuntu, небольшие настройки, перезагрузка… И Ваша Ubuntu готова к использованию!
Точно таким же образов можно установить почти все продукты, основанные на Ubuntu – Kubuntu, Xubuntu, Mythbuntu. Раньше так же были Netbook-версии, но на 11.04 осталась только для Ubuntu. Для версии 11.10, скорее всего, появится еще Lubuntu.
Wubi имеется на всех дисках с Ubuntu. Она находится в корневой папке диске, файл wubi.exe. Но этот файл можно и отдельно скачать. На сайте Ubuntu есть прямая ссылка на него.
Вот эта оранжевая кнопочка с надписью «Start download» - и начнется закачка. Программа весит совсем ничего, меньше 1,5 мегабайт. Но все же лучше все-таки скачать оригинальный CD-образ. Почему, расскажу позже.
После запуска увидим вот это:

Собственно, главное окно программы. Все очень просто, согласитесь, даже запутаться негде!
В самом первом окошечке выбирается на какой жесткий диск Вы хотите установить Ubuntu. У меня он один, поэтому я его и оставлю.
Чуть ниже выбирается место, которое необходимо для новой Ubuntu. Возможно от 3 до 30 Гб, с шагов в 1 Гб. Сама Ubuntu занимает около 7 Гб, но я ставлю максимум. Мало ли что понадобится…
В нижнем списке выбираем какую систему необходимо установить. Напомню, что на дисках для 11.04 это могут быть Ubuntu, Ubuntu Netbook, Kubuntu, Xubuntu и Mythbuntu. Кому что больше нравится.
В колонке справа выбирается язык будущей системы, вводится имя пользователя (login) и пароль с подтверждение. Получается, что пароль один на всю систему – и для входа пользователя, и для администратора.
Так же возможна настройка особых средств для людей с ограниченными возможностями. Для этого следует нажать кнопочку «Доступность».

Перед нами появится вот такое окно. Что значит каждый из пунктов, я не знаю, потому что сам не пробовал, не было необходимости. При желании можно поэкспериментировать. По кнопке «Далее» вернемся на предыдущее окно программы.
Больше настаивать нечего. Если все-таки хотите установить Ubuntu – смело жмем «Установить», если не хотите…
Устанавливаем. Начнется загрузка файлов и образа. Я говорил, что скачивать оригинальный образ лучше, потому что можно обойтись без скачивания образа для Wubi, просто пропустив этот момент. Для этого установщик и файл образа должны находиться в одном каталоге, неважно в каком.
Установщик проверит файл образа и, если все в порядке, извлечет необходимые файлы из него. Никаких дополнительных файлов, например MD5, скачивать не надо.
Такой способ удобен для тех, у кого по умолчанию будет скачиваться х64 образ. При желании иметь х86 систему достаточно, чтобы образ и установщик Wubi были в одном месте, и тогда будет установлена х86 система.
Внимание! Файл образа при таком способе должен быть обязательно CD-диском и не альтернативным. С DVD-дисками Wubi, к сожалению не дружит. Хотя сам файл Wubi на DVD-дисках имеется.
Если все прошло правильно, Вы увидите вот такое окно:
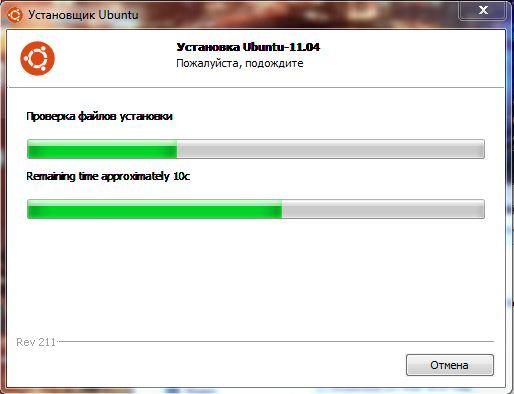
У меня запечатлен как раз момент проверки файла образа диска.
По окончанию установки (1 минута при имеющемся образе, 30 минут при скачивании) достаточно только перезагрузится:

Перезагружаемся… Готово!
Если что-то пошло не так, или Вам не понравилась Ваша Ubuntu, ее легко можно удалить. Снова запускаем этот же установщик:

Нажимаем кнопку «Удалить» и система полностью стирается с Вашего компьютера. Как будто никогда и не было!
При желании можно экспериментировать сколько угодно раз.
Вместо послесловия.
Бывает, что при запуске установщика Wubi выскакивает ошибка. Ничего страшного, просто нажимаем кнопочку «Отмена» необходимое количество раз. На систему, как на Windows, так и на Ubuntu, это не влияет.
Каждой сборке Ubuntu соответствует своя версия установщика Wubi. На примере использована версия Wubi 211 – она соответствует Ubuntu 11.04. Если хотите более раннюю версию, их легко найти в интернете.
Wubi работает на всех системах, кроме Windows ME.